از Finder برای همگام سازی iPhone، iPad یا iPod touch خود با Mac خود استفاده کنید
Finder یکی از راه هایی است که می توانید دستگاه خود را با مک خود همگام سازی کنید.
اگر مک شما از macOS Catalina یا جدیدتر استفاده میکند، میتوانید از Finder در Mac خود برای همگامسازی محتوا بین Mac و iPhone، iPad یا iPod touch خود استفاده کنید. این تجربه مشابه استفاده از iTunes برای همگامسازی در نسخههای قبلی macOS است.
محتوایی که می توانید همگام سازی کنید شامل موسیقی، فیلم، نمایش تلویزیونی، پادکست، کتاب صوتی، کتاب، عکس، مخاطبین و تقویم است.
به جای استفاده از Finder، میتوانید از iCloud Photos ، Apple Music و سرویسهای مشابه استفاده کنید تا محتوای مک خود را در فضای ابری نگه دارید و در دسترس همه دستگاههای خود قرار دهید – حتی زمانی که نزدیک به Mac شما نیستند. برای بهروز نگهداشتن پیامها، نامهها و یادداشتها در دستگاهها، میتوانید iCloud for Messages ، iCloud Mail و iCloud for Notes را تنظیم کنید .
با استفاده از Finder محتوا را همگام یا حذف کنید
- از کابل USB برای اتصال iPhone، iPad یا iPod touch خود به Mac خود استفاده کنید.
- در مک خود، روی نماد Finder در Dock کلیک کنید تا پنجرهای در Finder باز شود .
- دستگاه خود را از لیست موجود در نوار کناری پنجره انتخاب کنید. دستگاه خود را نمی بینید؟
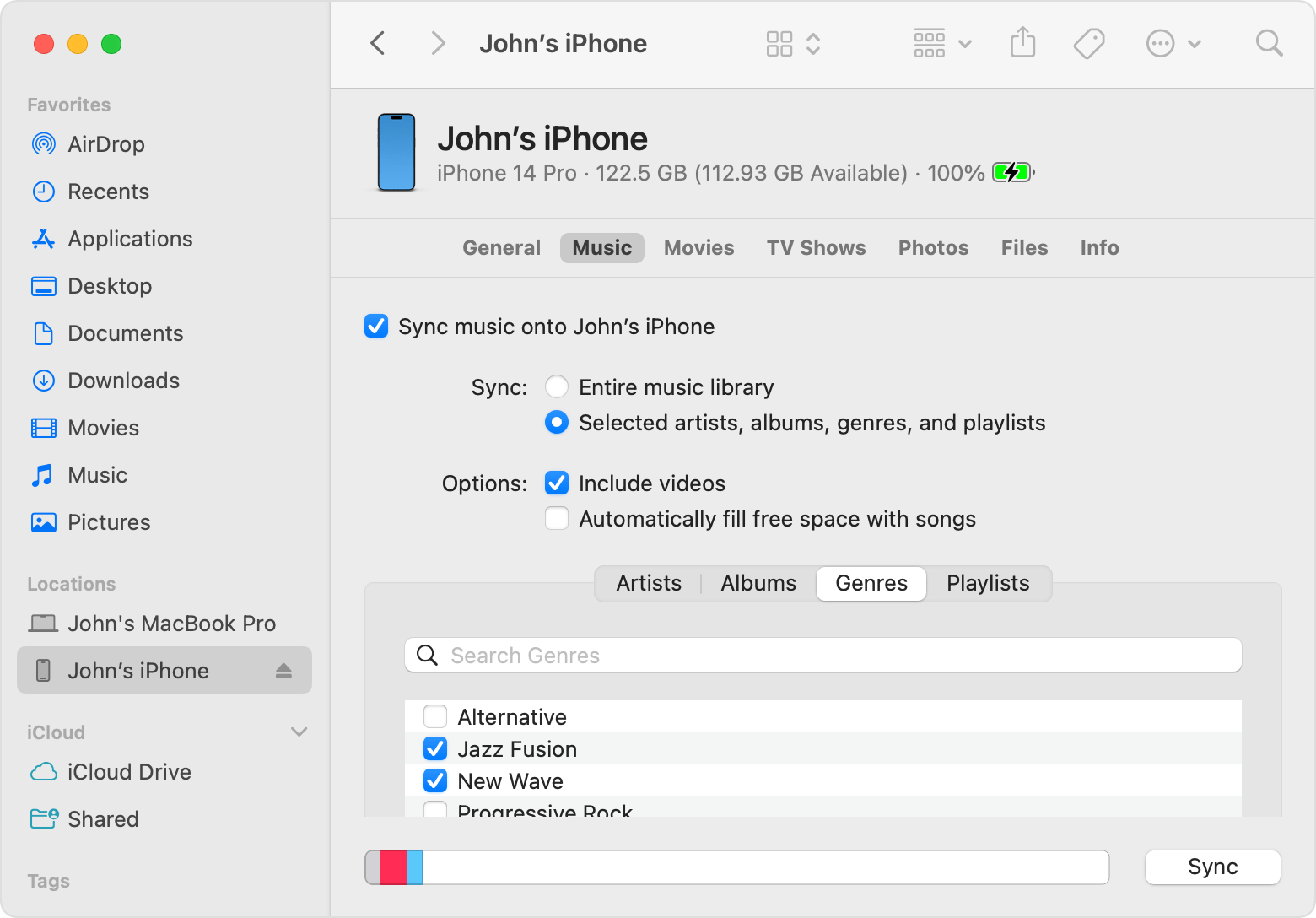
- در سمت راست پنجره، از ردیف دکمههای زیر نام دستگاه خود استفاده کنید تا نوع محتوایی را برای همگامسازی انتخاب کنید، مانند موسیقی یا عکس. سپس کادر همگام سازی آن محتوا را انتخاب کنید. در مثال تصویر، «همگامسازی موسیقی در آیفون جان» همگامسازی موسیقی را روشن میکند. پس از اینکه همگامسازی را روشن کردید، گزینههای همگامسازی بیشتری در دسترس قرار میگیرند.
- روی دکمه Apply در گوشه سمت راست پایین پنجره کلیک کنید. اگر همگامسازی بهطور خودکار شروع نشد، روی دکمه همگامسازی کلیک کنید. سپس ممکن است از شما خواسته شود که رایانه خود را تأیید کنید .
همگام سازی از طریق Wi-Fi به جای USB
وقتی دستگاه شما از طریق USB به Mac شما متصل می شود، می توانید Mac خود را طوری تنظیم کنید که در آینده به جای آن از طریق Wi-Fi همگام سازی شود.
- دستگاه خود را در نوار کناری پنجره Finder انتخاب کنید، سپس روی General در سمت راست کلیک کنید.
- به پایین بروید و «Show this [device] when on Wi-Fi» را انتخاب کنید.
- روی Apply کلیک کنید.
اکنون می توانید دستگاه خود را از مک خود جدا کنید. هنگامی که مک و دستگاه شما در یک شبکه Wi-Fi هستند، دستگاه شما در نوار کناری Finder ظاهر می شود و هر زمان که به برق وصل شود به طور خودکار از طریق Wi-Fi همگام می شود.
اگر به کمک احتیاج داری
- اگر پیامی مشاهده کردید که دستگاه شما با کتابخانه دیگری همگام شده است، دستگاه شما قبلاً به رایانه دیگری متصل بوده است. دستگاه شما میتواند هر بار تنها با یک کتابخانه Apple Music یا Apple TV همگامسازی شود. اگر روی «Erase and Sync» در آن پیام کلیک کنید، تمام محتوای نوع انتخابشده در دستگاه شما پاک شده و با محتوای این مک جایگزین میشود.
- اگر هنگام همگامسازی کد خطایی مشاهده کردید، با کدهای خطای iTunes یا Finder آشنا شوید .

Very interesting details you have remarked, appreciate it for putting up.Raise your business